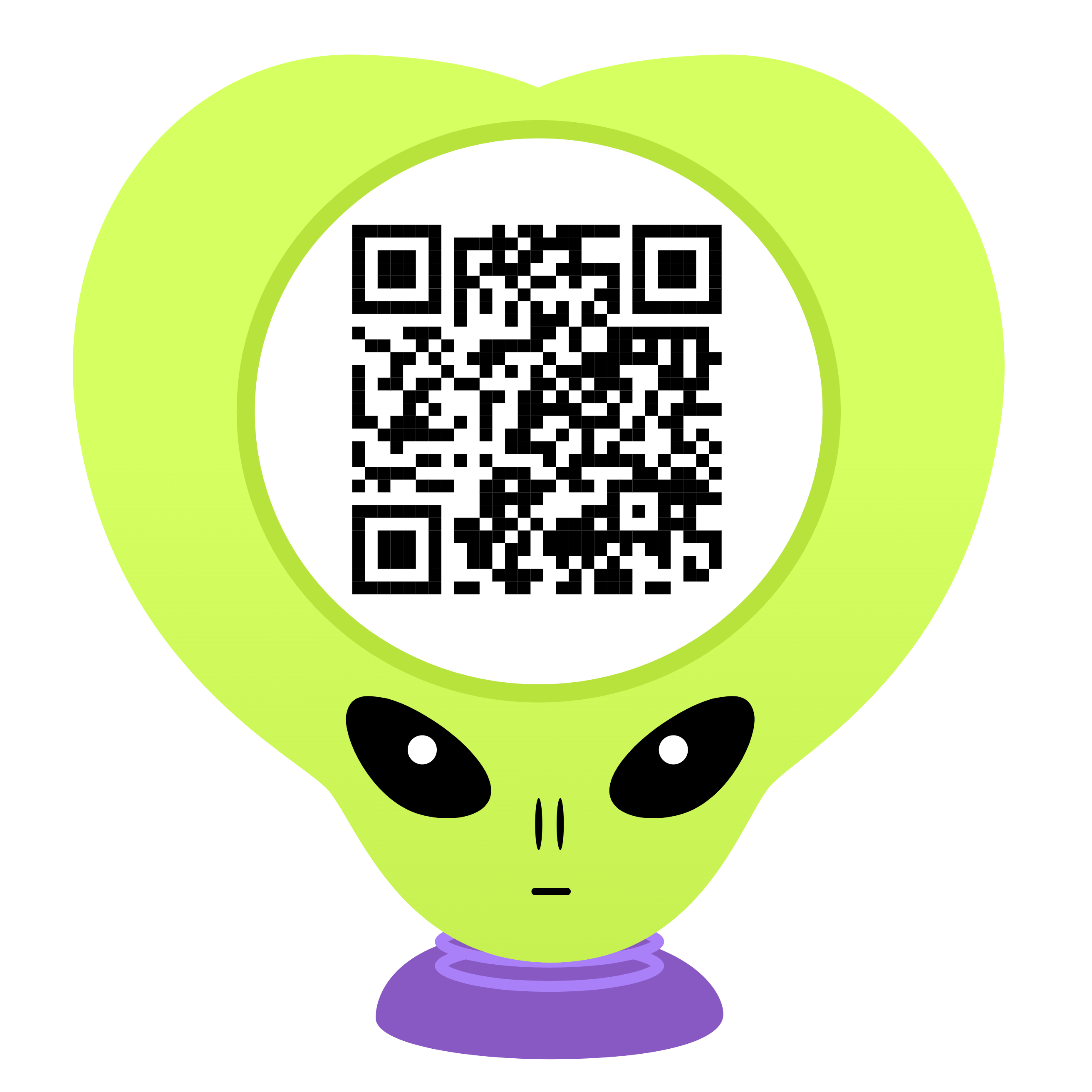视频导入PR后声画不对位问题的解决方案
很多情况下,视频一导入PR后,就会随着时间的推移越来越不声画对位,视频音频错位现象会随着时长越来越严重。原因大概率是帧率的不统一,源视频很多都是可变帧率,而PR处理的是固定帧率。许多屏幕录制软件和手机摄像头会以可变帧率录制视频。这意味着视频的帧率不是恒定的,而是根据录制时的内容动态变化。PR 对 VFR 视频的兼容性不佳,容易导致音频和视频流不同步。
首先告诉大家最终的有效解决方案:使用HandBrake工具重新编码一遍视频即可。格式工厂也可以,只是免费版的强制加个片头,过后处理比较费力。
转换帧率: 使用 HandBrake 等工具将视频转换为固定帧率 (CFR)。在 HandBrake 中,选择您的视频,然后在“视频”选项卡中将“帧率”设置为一个固定值(例如 25fps、30fps 或与您的项目设置相匹配的帧率),并确保选中“固定帧率”。
主要是上图的帧率设置,改为适当的固定帧率,然后编码即可。
工具用对了,就是这么简单。网友还有使用比率拉伸工具(快捷键R)对音视频进行加/减速来处理的,这里也介绍一下。
先将时间轴上的音视频解绑,找到音频最后的空白区域(没有声音波形的部分),将其删除,再用
比率拉伸工具(快捷键R)将音视频拖动对齐。
另外:
有时是因为将素材直接放入PR项目中原有的不同序列导致的帧率差异,所以尽量用素材直接生成序列以保证一致性。而且,可以先行解释素材。
在 PR 中解释素材: 选中时间线上的视频素材,右键单击,选择“修改”>“解释素材”。在弹出的对话框中,选择“假定此帧率”,然后输入视频的实际帧率。但这并非在所有情况下都有效,转换帧率通常是更可靠的解决方案。
编码不兼容或问题:
- 原因: 视频文件可能使用了 PR 不完全兼容的编码格式或编码参数。虽然其他播放器可能能够更好地处理这些编码,但 PR 在导入和编辑时可能会出现问题。
- 解决方法:
- 重新编码视频: 使用 Media Encoder 或其他视频转换软件将视频重新编码为 PR 推荐的格式,例如 H.264。在编码设置中,确保音频编码也选择为 PR 兼容的格式(例如 AAC)。
PR 项目设置不匹配:
- 原因: 您在 PR 中创建的项目序列设置可能与导入视频的属性(例如帧率、场序)不匹配。
- 解决方法:
- 创建匹配序列: 在新建序列时,选择与您的视频素材属性相匹配的预设。您可以通过右键单击导入的视频素材,选择“新建序列自剪辑”来自动创建匹配的序列。
- 修改序列设置: 如果您已经创建了序列,可以选中序列,然后选择“序列”>“序列设置”,检查并修改时间基准(帧率)等参数,使其与您的视频素材相符。
音频采样率不匹配:
- 原因: 视频的音频采样率可能与 PR 项目的音频采样率不一致。
- 解决方法:
- 检查项目音频设置: 转到“编辑”>“首选项”>“音频硬件”,查看您的默认音频采样率。
- 重新编码音频: 如果需要,在重新编码视频时,确保将音频采样率设置为与您的项目一致的值(通常为 48000 Hz)。
使用 Adobe Media Encoder 重新编码视频,可确保输出 H.264 视频和 AAC 音频,这通常与 Premiere Pro 兼容性良好:
步骤 1:将视频导入 Media Encoder
- 启动 Adobe Media Encoder。
- 您可以通过以下几种方式将您的视频文件导入到 Media Encoder 的“队列”面板中:
- 拖放: 直接将您的视频文件从文件资源管理器 (Windows) 或访达 (macOS) 拖放到 Media Encoder 的“队列”面板中。
- 添加源: 点击“队列”面板左上角的 “+” (添加源) 按钮,然后在弹出的对话框中选择您的视频文件并点击“打开”。
- 从 Premiere Pro 发送: 如果您的视频项目在 Premiere Pro 中,您可以选中时间线或项目中的序列,然后选择 “文件” > “导出” > “媒体”。在导出设置窗口中,将“格式”设置为“H.264”,然后点击 “队列” 按钮。这会将您的导出任务发送到 Media Encoder。
步骤 2:选择 H.264 格式和预设
- 在 Media Encoder 的“队列”面板中,您导入的视频文件会显示在一行中。在“格式”列中,您可能会看到源视频的格式。
- 点击该行中 “格式” 列下的当前格式(例如,MP4、MOV 等)。
- 在弹出的 “导出设置” 对话框中,将 “格式” 下拉菜单更改为 “H.264”。
- 在 “预设” 下拉菜单中,您可以选择一个适合您需求的预设。Adobe Media Encoder 提供了许多内置预设,例如针对 Web、广播或特定设备的预设。
- 如果您不确定选择哪个预设,可以先尝试 “匹配源 - 适应性高比特率” 或 “匹配源 - 适应性中比特率”。这些预设会尝试根据您的源视频属性进行编码。
- 如果您有特定的输出要求(例如特定的分辨率、帧率或比特率),您可以选择一个接近的预设然后进行自定义。
步骤 3:配置视频编码设置 (H.264)
-
在 “导出设置” 对话框的 “视频” 选项卡中,您可以进一步自定义 H.264 的编码参数:
-
基本视频设置:
- 宽度和高度: 根据需要调整输出视频的分辨率。通常建议保持与源视频相同的宽高比。取消选中“取消链接宽高比”可以独立调整宽度和高度。
- 帧率: 确保帧率与您的 Premiere Pro 项目设置或您希望的输出帧率一致。通常建议与源视频的帧率相同,或者转换为一个固定帧率(如 25fps 或 30fps)。
- 场序: 如果您的源视频是隔行扫描的,请选择相应的场序(通常是“上场优先”或“下场优先”)。对于逐行扫描视频,选择“逐行”。
- 宽高比: 通常保持为“方形像素 (1.0)”。
- 配置文件: 常用的配置文件有 “High”、“Main” 和 “Baseline”。“High” 通常提供最佳质量,但可能在某些旧设备上的兼容性较差。“Main” 是一个很好的折衷方案。
- 级别: 级别限制了视频的某些属性,例如最大分辨率和比特率。通常情况下,Media Encoder 会根据您选择的预设自动设置级别。
-
比特率设置:
这是控制视频质量和文件大小的关键设置。
- 比特率编码:
- VBR,1 次编码 (VBR, 1 Pass): 编码器分析视频一次并根据内容复杂度调整比特率。速度较快,但质量可能不如两次编码。
- VBR,2 次编码 (VBR, 2 Pass): 编码器分析视频两次,第一次分析用于确定最佳比特率分配,第二次根据分析结果进行编码。通常提供更好的质量,但编码时间更长。
- CBR (恒定比特率): 编码器在整个视频中使用相同的比特率。文件大小更可预测,但对于复杂场景,质量可能下降。
- 目标比特率 (Mbps): 设置您希望的平均比特率。较高的比特率通常意味着更好的质量和更大的文件大小。根据您的输出需求进行调整。对于高清视频,常见的比特率范围是 10-30 Mbps 或更高。
- 最大比特率 (Mbps): (仅在 VBR 模式下可用)设置允许的最大比特率,以应对复杂场景。
- 比特率编码:
-
关键帧距离: 控制关键帧的插入频率。较小的关键帧距离通常在快速运动的场景中提供更好的质量,但会增加文件大小。通常保持默认值即可。
-
渲染最大深度: 选中此选项可以提高颜色精度,尤其是在处理具有平滑渐变的素材时。
-
使用最大渲染质量: 选中此选项可以进行更精细的缩放和其他图像处理,但会增加渲染时间。
-
步骤 4:配置音频编码设置 (AAC)
- 切换到 “导出设置” 对话框的 “音频” 选项卡。
- 确保 “音频” 选项已选中。
- 将 “音频编码格式” 下拉菜单设置为 “AAC (高级音频编码)”。
- 配置 AAC 的编码参数:
- 编解码器: 通常保持为 “AAC”。
- 采样率: 将采样率设置为 48000 Hz,以匹配您 Premiere Pro 音频硬件的设置。这是一个常见的广播和视频制作标准采样率,与 PR 的兼容性通常较好。
- 通道: 根据您的源音频选择 “立体声” 或 “单声道”。
- 比特率 (kbps): 设置音频的比特率。较高的比特率通常意味着更好的音质和更大的文件大小。对于高质量音频,可以尝试 192 kbps 或更高。较低的比特率(例如 128 kbps)适用于文件大小更重要的场景。
- 质量: 选择 “高” 通常可以获得更好的音质。
步骤 5:选择输出文件名和位置
- 在 “导出设置” 对话框的顶部,点击 “输出文件名” 右侧的蓝色文本(通常是源文件的名称)。
- 在弹出的对话框中,选择您希望保存编码后文件的位置,并输入您希望的文件名。点击 “保存”。
步骤 6:开始编码
- 在 “导出设置” 对话框中,仔细检查您的所有设置,确保它们符合您的需求。
- 点击右下角的 “确定” 按钮,关闭 “导出设置” 对话框。
- 在 Media Encoder 的 “队列” 面板中,您会看到您的编码任务已准备就绪。
- 点击队列面板右上角的 “开始队列” (绿色播放按钮) 按钮,开始编码过程。
- Media Encoder 将开始根据您设置的参数重新编码您的视频文件。您可以在 “编码” 面板中查看编码进度。
编码完成后,您将在指定的输出文件夹中找到重新编码的 H.264 视频文件,该文件应包含 AAC 音频。将此文件导入到您的 Premiere Pro 项目中,看看声画不同步的问题是否得到解决。
重要提示:
- 测试: 在重新编码整个视频之前,建议先对一小段视频进行测试编码,以确保设置正确并且输出结果符合您的预期。
- 文件大小与质量: 比特率是影响文件大小和质量的关键因素。较高的比特率会产生更大的文件和更好的质量,而较低的比特率则相反。根据您的存储空间和输出需求进行权衡。